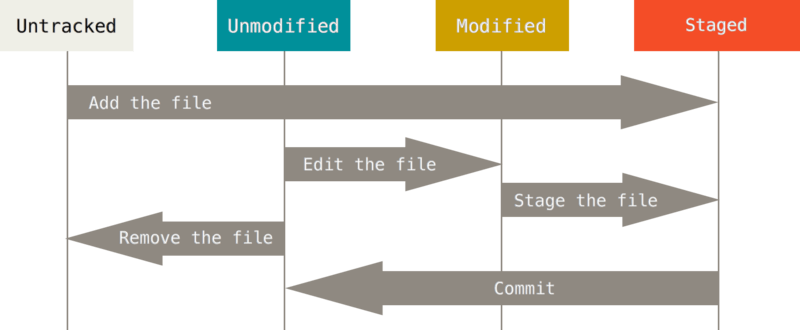Git에 대한 기본 사용법부터 활용방법까지 정리해 봤습니다.
Let’s go!! ![]()
시작하기
설치 및 설정
info
Mac은 Terminal에서 git을 실행하는 것으로 설치가 시작됨
- 버전 확인하기
$ git --version - 설정 범위 지정하기
# 모든 사용자와 모든 저장소에 적용 (/etc/gitconfig 파일) $ git config --system # 현재 사용자의 모든 저장소에 적용 (~/.gitconfig, ~/config/git/config 파일) $ git config --global # 특정 저장소에 적용 (.git/config 파일) $ git config --local - 사용자 정보 설정
# 이름 $ git config --global user.name "User Name" # 이메일 $ git config --global user.email "User Email" - 텍스트 편집기 변경
$ git config --global core.editor <editor name or path> # Sublime Text를 편집기로 사용 예시 $ git config --global core.editor "/Applications/Sublime\ Text.app/Contents/SharedSupport/bin/subl -w" # Visual Studio Code를 편집기로 사용 예시 $ git config --global core.editor "/Applications/Visual\ Studio\ Code.app/Contents/Resources/app/bin/code --wait" - 설정 확인
# 전체 확인 $ git config --list # 설정 범위에 대해서 확인하기 (--local, --global 등) $ git config --local --list # 특정 key에 대한 확인 $ git config <key> # 사용자 이름확인 예시 $ git config user.name - 명령어 Alias
# git commit → git ci $ git config --global alias.ci commit # 마지막 히스토리 보는 명령어 → git last $ git config --global alias.last 'log -1 HEAD' # 히스토리 보는 명령어 → git lg (포멧은 보기 편한대로 수정) $ git config --global alias.lg "log --graph --abbrev-commit --decorate --date=relative --format=format:'%C(bold red)%h%C(reset) : %C(bold green)(%ar)%C(reset) - %C(cyan)<%an>%C(reset)%C(bold yellow)%d%C(reset)%n%n%w(90,1,2)%C(white)%B%C(reset)%n'" - 도움말 보기
# 상세 도움말 $ git help <verb> # 간략한 명령어에 대한 도움말 $ git <command> -h
사용법
기초
- 저장소 만들기
$ git init - 저장소 복제 (소스 받기)
# 원격 저장소에서 복제 (묵시적으로 origin 이라는 원격 저장소가 추가됨) $ git clone <remote git url> # origin이 아닌 다른 이름으로 원격 저장소를 추가하는 경우 $ git clone -o <remote name> <remote git url> - 파일 상태 확인하기
# 상태 확인 $ git status # 간략하게 보기 $ git status -s - 파일을 새로 추적하기
- 파일 추가보다는 다음 커밋에 추가 한다고 의미가 있음
# 파일 새로 추적하기 (디렉토리 추가 시 하위 모든 파일들이 추가됨) $ git add <file or directory> # 모든 변경사항 추적하기 $ git add .
- 파일 추가보다는 다음 커밋에 추가 한다고 의미가 있음
- 파일 무시하기
# .gitignore 파일 내용 확인 (무시한 파일 추가필요) $ cat .gitignore - Staged와 Unstaged 상태의 변경 내용 보기
# Unstaged 상태의 파일 비교 $ git diff # Staging Area에 있는 파일 비교 (--cached 도 같은 옵션) $ git diff --staged - 변경사항 커밋하기
# 커밋 요청하기 $ git commit # 커밋 메시지 편집기에 diff 메시지가 추가됨 $ git commit -v # 커밋 메시지를 입력하고 바로 커밋하기 $ git commit -m "commit message" # 변경된 파일을 자동으로 Staging Area로 파일을 올리고 바로 커밋하기 $ git commit -a -m "add 생략하고 commit하기" # 소스 수정없이 커밋만 할 수 있음 (--allow-empty-message 옵션도 있음) $ git commit --allow-empty - 파일 삭제
# 실제 파일이 삭제되고, Staged 상태로 변경 $ git rm <file> # 강제 삭제 $ git rm -f # 실제 파일은 삭제하지 않을 때 $ git rm --cached <file> # log 디렉토리 아래에 있는 .log 파일 삭제 예시 $ git rm log/\*log # ~로 끝나는 파일 모두 삭제 예시 $ git rm \*~ - 파일 이름 변경하기
$ git mv <currnet> <new> - 되돌리기
# 커밋 이후, 간단한 수정이 있는 경우 기존 커밋을 덮어씀 (커밋 메시지 수정에도 사용) $ git commit --amend # 파일 상태를 Unstage로 변경 $ git reset HEAD <file> # 수정한 파일은 커밋된 버전으로 되돌릴 때 사용 $ git checkout -- <file>
파일 라이프 사이클
파일 무시하기 (.gitignore)
- 참고자료 : gitignore
- .gitignore 예시
# 확장자가 .a인 파일 무시
*.a
# 윗 라인에서 확장자가 .a인 파일은 무시하게 했지만 lib.a는 무시하지 않음
!lib.a
# 현재 디렉토리에 있는 TODO파일은 무시하고 subdir/TODO처럼 하위디렉토리에 있는 파일은 무시하지 않음
/TODO
# build/ 디렉토리에 있는 모든 파일은 무시
build/
# doc/notes.txt 파일은 무시하고 doc/server/arch.txt 파일은 무시하지 않음
doc/*.txt
# doc 디렉토리 아래의 모든 .pdf 파일을 무시
doc/**/*.pdf
히스토리 (Log)
- 히스토리 조회하기
$ git log - diff 와 같이 조회하기
# 각 커밋의 diff 결과를 보여주고 최근 2개의 결과만 보는 옵션 $ git log -p -2 - 파일 로그 보기
$ git log -p -- <file-path> - 통계 같이 보기
$ git log --stat - 다른 형식으로 보여주기
$ git log --pretty=oneline # short, full, fuller 같은 옵션도 있음 - 그래프 옵션
$ git log --pretty=format:"%h %s" --graph # format에서 %h은 짧은 해시, %s 요약 - 커밋이 가리키는 브랜치 같이 보기
# --decorate 옵션 사용 $ git log --oneline --decorate --graph --all - 제한 조건
# 지난 2주동안 로그 보기 ("2020-01-15"와 같이 날짜 지정도 가능) $ git log --since=2.weeks # 저자를 지정해서 검색 $ git log --author # 커밋 메시지 키워드 검색 (--all-mathch 도 같이 사용하는게 좋음) $ git log --grep <keyword> # 코드에서 특정 텍스트가 포함되었는지 검색 $ git log -S <function_name> # 머지 커밋 표시하지 않기 $ git log --no-merges - 리비전 조회하기
# 브랜치1에는 없지만, 브랜치2에는 있는 커밋 (..는 범위를 표한하는 문법) $ git log <branch1>..<branch2> # 브랜치1과 브랜치2에는 있지만, 브랜치3에는 없는 커밋 (^ 문자 대신 --not 도 동일함) $ git log <branch1> <branch2> ^<branch3> # 서로 다른 커밋 (--left-right 옵션은 어느쪽에 속한 커밋인지 보여줌) $ git log --left-right <branch1>...<branch2>
원격 저장소 (Remote)
- 원격 저장소 확인
$ git remote # 단축 이름과 URL 함께 보기 $ git remote -v - 원격 저장소 살펴보기
$ git remote show <remote name> - 원격 저장소 추가
$ git remote add <remote name> <remote git url> - 원격 저장소 이름 변경
$ git remote rename <current name> <new name> - 원격 저장소 삭제
$ git remote remove <remote name> # git remote rm 도 동일 - 원격 저장소 데이터 가져오기
$ git fetch <remote> # 전체 가져오기 $ git fetch --all - 원격 저장소 데이터 가져오고, 로컬 브랜치에 Merge하기
$ git pull <remote> - 원격 저장소 데이터 올리기
$ git push <remote> <branch> # 로컬과 동일한 브랜치명의 원격 저장소에 데이터 올리기 $ git push <remote> HEAD # 로컬과 원격의 브랜치명이 다른 경우에 사용 $ git push <remote> <local branch name:remote branch name> - 강제로 데이터 변경하기
# 로컬 → 원격으로 강제 데이터 변경 $ git push -f <remote> <branch> # 원격 → 로컬로 강제 데이터 변경 $ git reset --hard <remote/branch> - 원격 저장소 브랜치 포인터 확인
$ git ls-remote <remote name>
태그 (Tag)
- 태그 확인
$ git tag # *를 사용하여 태그 목록을 검색할 때는 -l 옵션을 붙임 $ git tag -l "v1.2.3*" # 태그 정보와 커밋 정보를 모두 확인 $ git show <tag name> - 태그 추가
# Annotated 태그 생성 $ git tag -a <tag name> -m "<tag message>" # Lightweight 태그 생성 (별도의 태그 정보가 없음) $ git tag <tag name> - 나중에 태그 추가
$ git tag -a <tag name> <checksum> - 태그 공유
$ git push <remote> <tag name> # 여러 개의 태그를 한 번에 공유 $ git push <remote> --tags - 태그 체크아웃 하기
# 브랜치를 체크아웃한 것과 다르며, "detached HEAD"(떨어져나온 HEAD) 상태가 됨 $ git checkout <tag name> # 태그에서 새로 브랜치 생성하기 $ git checkout -b <branch name> <tag name> - 태그 삭제
$ git tag -d <tag name> # 원격 저장소의 태그 삭제 $ git push origin :<tag name>
브랜치 (Branch)
- 브랜치 목록보기
# 브랜치 목록 (* 기호가 붙어 있는 것이 현재 브랜치) $ git branch # 브랜치 목록 및 마지막 커밋 메시지 $ git branch -v # 현재 브랜치 기준으로 Merged가 된 브랜치 목록 (뒤에 브랜치 이름을 적으면 해당 브랜치 기준으로 알려줌) $ git branch --merged # 현재 브랜치 기준으로 Merged가 안된 브랜치 목록 $ git branch --no-merged - 새 브랜치 생성하기
# 브랜치를 생성 (현재 작업하고 있는 마지막 커밋을 가르키게 되고, 생성 브랜치로 전환하지 않음) $ git branch <name> # 새로 브랜치를 만들고, 전환까지 한 번에 진행 $ git checkout -b <branch name> - 브랜치 합치기(Merge)
# 현재 브랜치에 해당 branch 내용을 합침 $ git merge <branch> # 합칠 때 Merge Commit을 추가함 (fast-forward merge가 가능해도 하지않음) $ git merge --no-ff <branch> - 브랜치 합치기 충돌해결 순서 (Merge Conflict)
$ git status # 충돌이 발생한 경우 Unmerged 상태로 표시됨 $ git mergetool # Merge 도구로 충돌을 해결 하거나, 직접 수정할 수 있음 $ git add # mergetool 은 자동으로 수행됨 $ git commit # 충돌 해결 및 Merge 커밋 생성 - 브랜치 이름변경
$ git branch -m <current name> <new name> - 브랜치 삭제
$ git branch -d <branch> # Merge하지 않은 브랜치를 강제 삭제하는 경우 $ git branch -D <branch> # 원격 저장소의 브랜치 삭제 $ git push <remote> --delete <branch> - 브랜치 전환 및 추적
# 브랜치 전환 (로컬에 해당 브랜치가 없고, 원격에 동일한 이름으로 한 개의 브랜치만 존재하는 경우 자동 생성) $ git checkout <branch> # 원격 브랜치와 연결고리가 있는 트래킹 브랜치 생성 (git pull 시에 자동으로 Merge 됨) $ git checkout -b <branch> <remote>/<branch> # 원격 브랜치와 동일한 이름으로 트래킹 브랜치 생성 (--track 도 동일한 옵션) $ git checkout -t <remote>/<branch> # 현재 브랜치가 특정 원격 브랜치를 추적하도록 설정 (--set-upstream-to 도 동일한 옵션) $ git branch -u <remote>/<branch> - 브랜치 추적 확인
# 로컬 브랜치가 추적하는 원격 브랜치도 같이 보여줌 (git fetch --all 이후에 확인하면 좋음) $ git branch -vv - 브랜치 Rebase 하기
# 현재 브랜치를 base 브랜치의 커밋을 가리키게 하고, 변경사항을 차례대로 적용함 $ git rebase <base branch> # topic 브랜치로 전환하지 않고, base 브랜치로 rebase 처리함 $ git rebase <base branch> <topic branch> - 브랜치 Rebase 활용
# topic 브랜치에서 갈라져 나온 topic-sub 브랜치에서 base 브랜치로 rebase 처리 $ git rebase --onto <base branch> <topic branch> <topic-sub branch> # 원격 저장소의 데이터를 받을 때, 자동으로 Rebase 처리 (git config --global pull.rebase true 로 설정 가능) $ git pull --rebase - 브랜치 Cherry-pick 하기
# 현재 브랜치에 커밋 하나만 Rebase 하는 동작 $ git cherry-pick <commit checksum> # 커밋 A 다음부터 커밋 B 까지 Cherry-pick $ git cherry-pick <commit A>..<commit B> # 커밋 A 부터 커밋 B 까지 Cherry-pick $ git cherry-pick <commit A>^..<commit B>
fast-forward merge
Merge 되는 브랜치의 커밋이 현재 브랜치에 기반한 경우, Merge 과정 없이 최신 커밋으로 이동함
$ git checkout master
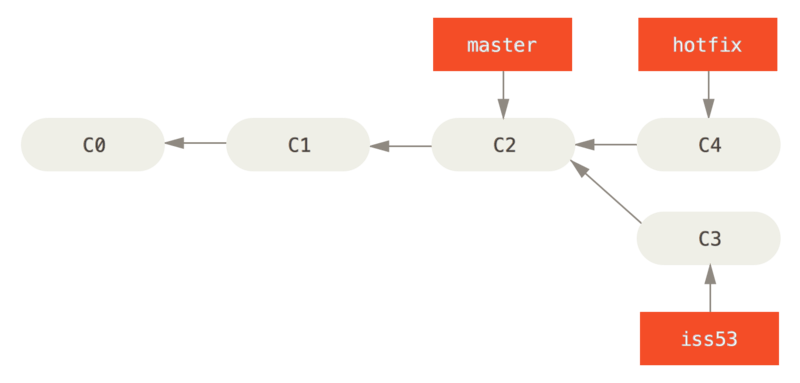
$ git merge hotfix
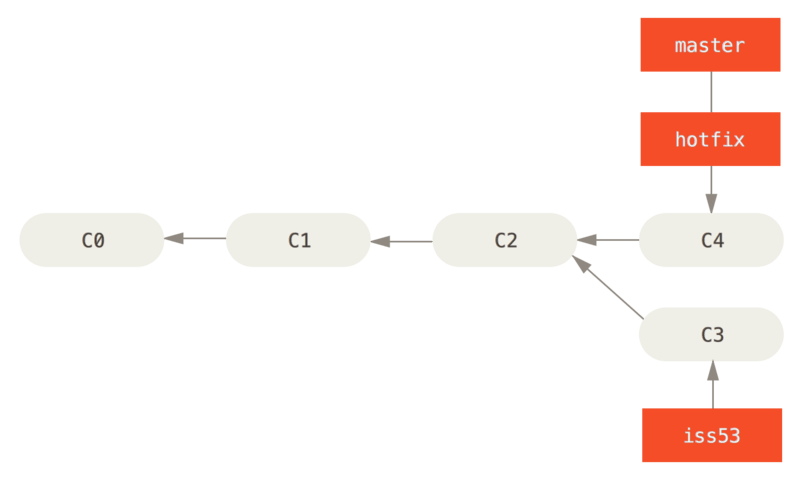
3-way merge
fast-forward merge 가 아닌 경우
별도의 커밋(Merge Commit)을 만들고, 해당 브랜치가 그 커밋으로 이동
$ git checkout master
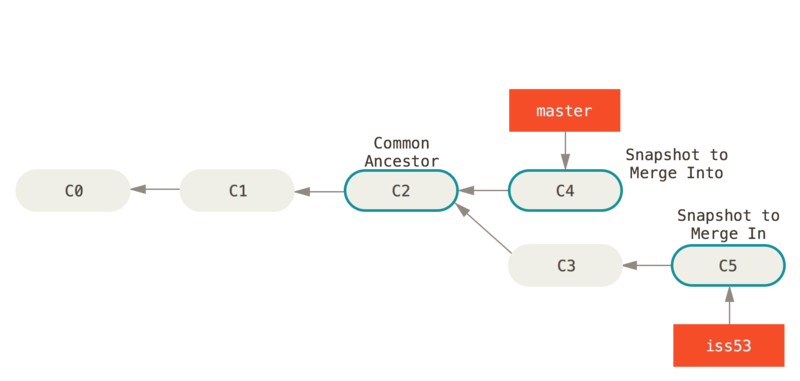
$ git merge iss53
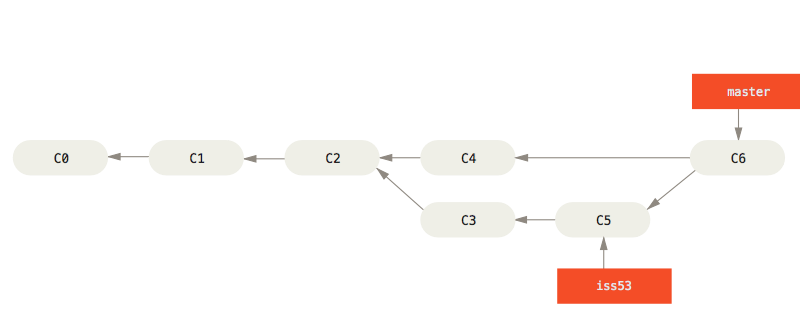
rebase
Rebase를 하든지, Merge를 하든지 최종 결과물은 같고 커밋 히스토리만 다름
Rebase 의 경우는 브랜치의 변경사항을 순서대로 다른 브랜치에 적용하면서 합침
$ git checkout experiment
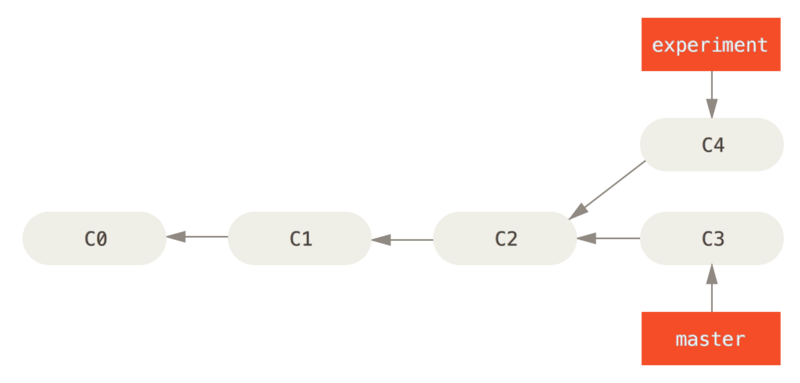
$ git rebase master
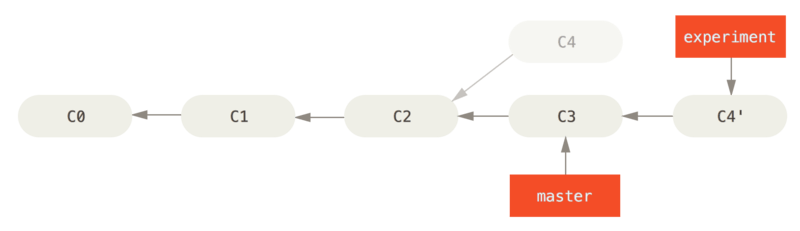
$ git checkout master
$ git merge experiment
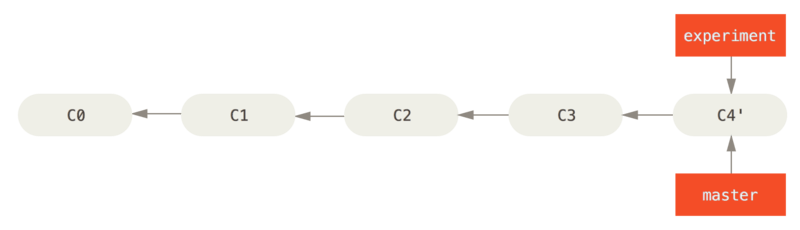
rebase 활용
$ git checkout client
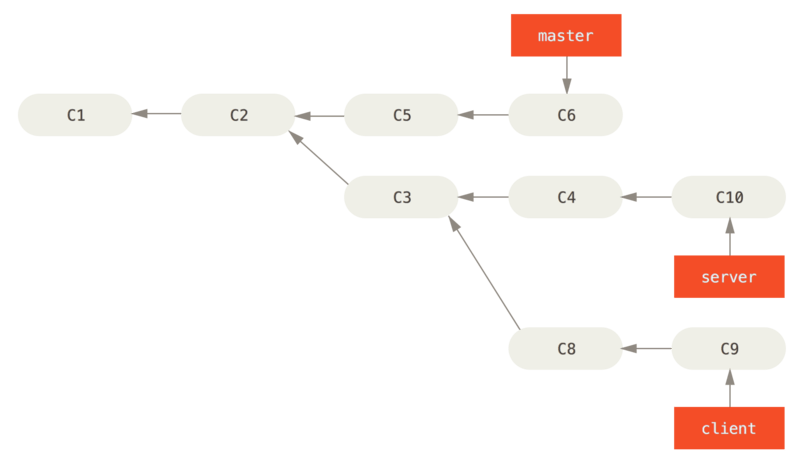
$ git rebase --onto master server client
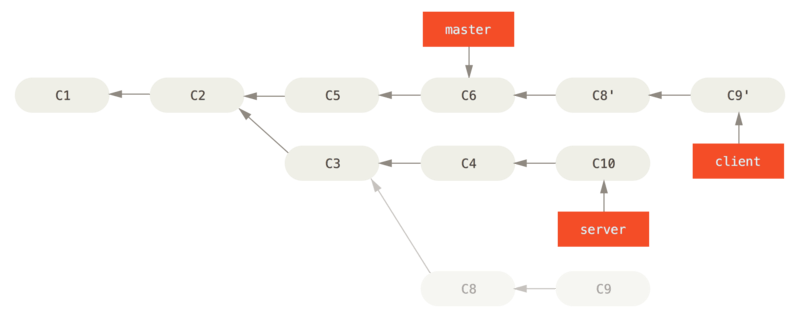
$ git checkout master
$ git merge client
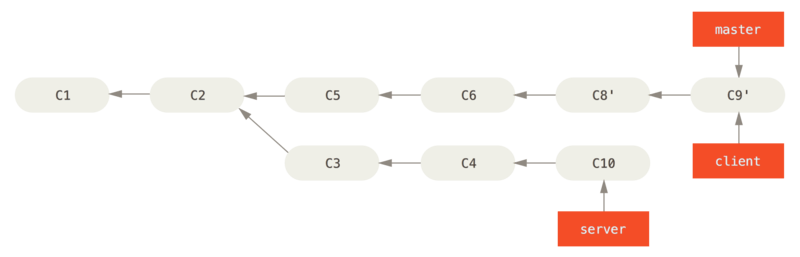
cherry-pick
변경사항을 적용하는 시점이 다르므로, 커밋의 checksum 이 달라짐
$ git checkout master
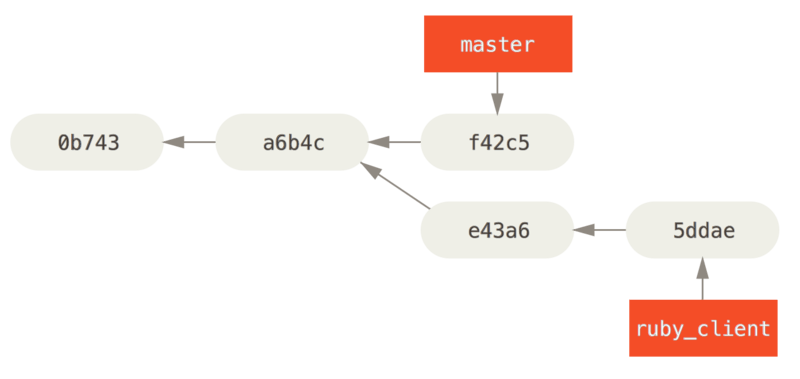
$ git cherry-pick e43a6
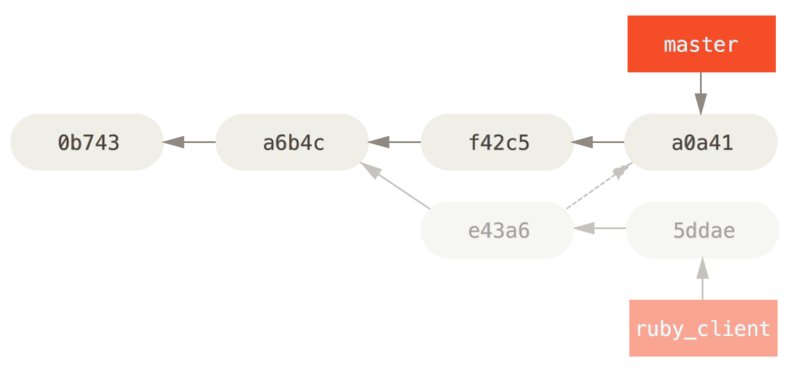
숨겨두기 (Stashing)
- 워킹 디렉토리에서 수정한 파일들을 저장
$ git stash # git stash save 도 동일 - 저장한 stash 목록
$ git stash list - stash 적용하기
# 가장 최근에 stash 한 항목을 적용 $ git stash apply # 특정 stash를 골라서 적용하기 $ git stash apply stash@{1} # 수정한 파일이 Staged 영역에 있었으면, 해당 상태로 다시 적용해 줌 $ git stash apply --index - stash 삭제
# 특정 stash를 삭제 $ git stash drop stash@{1} # stash를 적용하고, 바로 삭제 $ git stash pop - stash 저장 옵션
# Staged 영역에 있는 파일은 stash로 저장하지 않는 방법 $ git stash --keep-index # stash는 기본적으로 트래킹 파일만 저장하는데, 추적 중이지 않은 파일도 같이 저장하는 방법 $ git stash -u # --include-untracked 와 동일 - stash 적용한 브랜치 만들기
# stash 당시의 커밋을 체크아웃 한 후, 새로운 브랜치를 만들고 stash를 반영함 (성공 시 stash 삭제됨) $ git stash branch <name>
청소하기 (Cleaning)
- 워킹 디렉토리 청소하기
# 추적하고 있지 않은 모든 파일 삭제
$ git clean -d
# 아래 처럼 메시지 발생 시, -f 옵션으로 실행
## fatal: clean.requireForce defaults to true and neither -i, -n, nor -f given; refusing to clean
$ git clean -d -f
- 미리 확인하기
# -n 옵션은 실행 시 어떤 파일이 지워질지 알려줌 $ git clean -d -n - .gitignore 파일까지 지우기
# clean은 기본적으로 무시하는 파일은 지우지 않지만, -x 옵션으로 같이 지움 $ git clean -d -x
되돌리기 (Reset)
워크플로
- Git 에서 관리하는 세 가지 트리
- HEAD : 마지막 커밋 스냅샷, 다음 커밋의 부모 커밋
- Index : 다음에 커밋할 스냅샷
- Working Directory : 샌드박스
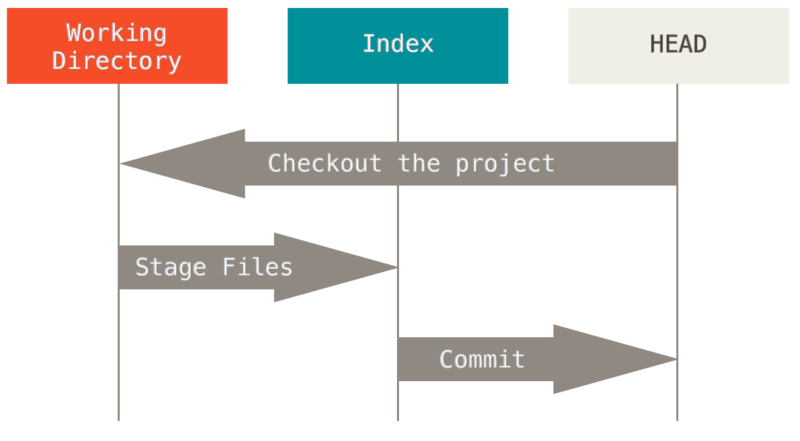
1단계 : HEAD 이동
- 선행 조건
- file.txt 파일의 수정 커밋을 3번 반복하고, HEAD가 38eb946 에 있는 상황
- git reset –soft HEAD~ 명령 시에 여기까지만 진행됨
- HEAD~ 는 HEAD의 이전 커밋을 가리킴
- 이 상태에서 git commit 을 하면, git commit –amend 와 동일해 짐
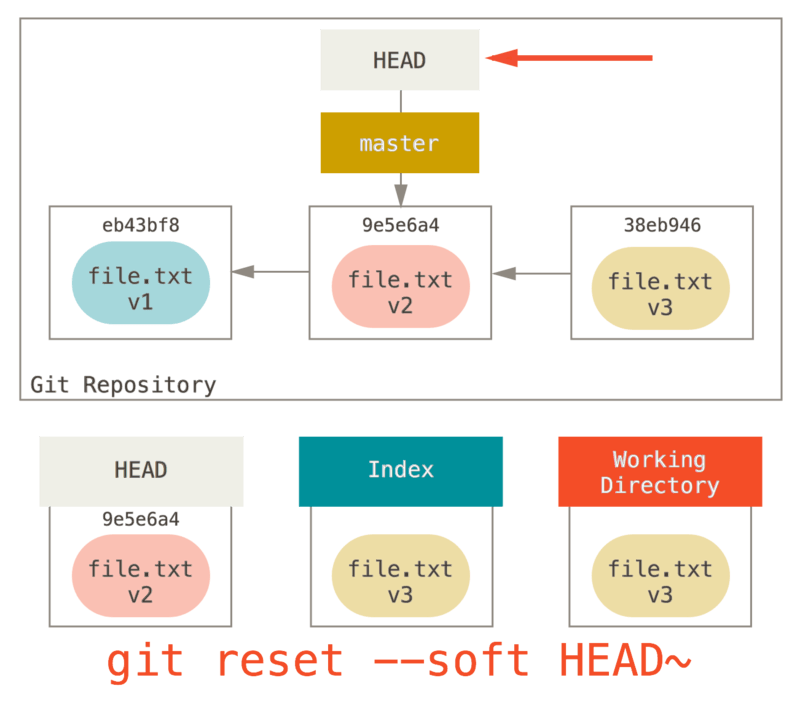
2단계 : Index 업데이트
- git reset –mixed HEAD~ (또는 git reset HEAD~) 명령 시에 여기까지 진행됨
- Staging Area 의 내용을 비우게 됨 (Unstaged 상태로 파일 상태 변경)
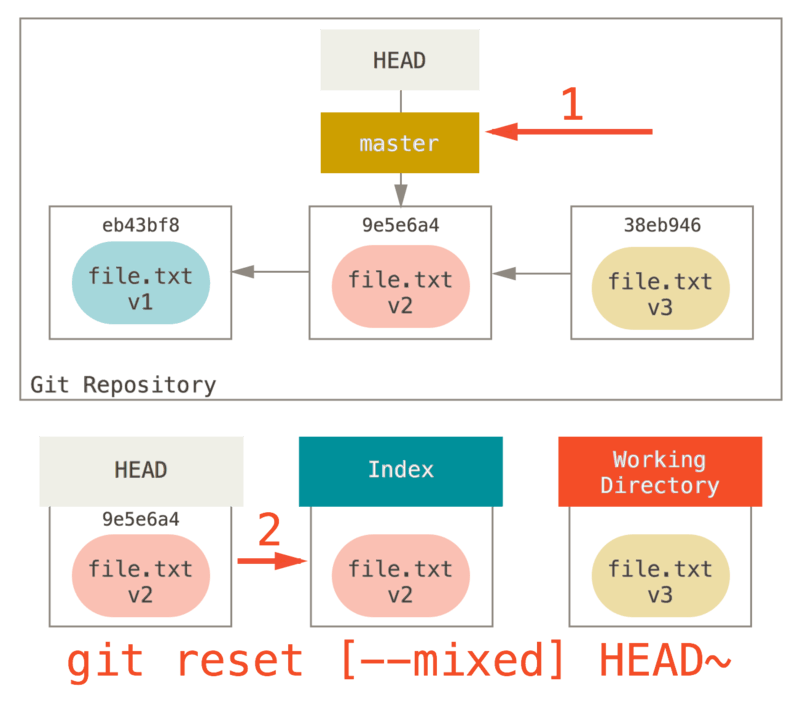
3단계 : Working Directory 업데이트
- git reset –hard HEAD~ 명령 시에 여기까지 진행됨
- 데이터를 실제로 삭제하는 동작이므로 주의가 필요

경로를 주고 Reset 하기
- 1단계는 건너뛰고, 정해진 경로의 파일에만 나머지 reset 단계를 적용
- git add 와 정확히 반대되는 동작
- git reset file.txt (또는 git reset –mixed HEAD file.txt)
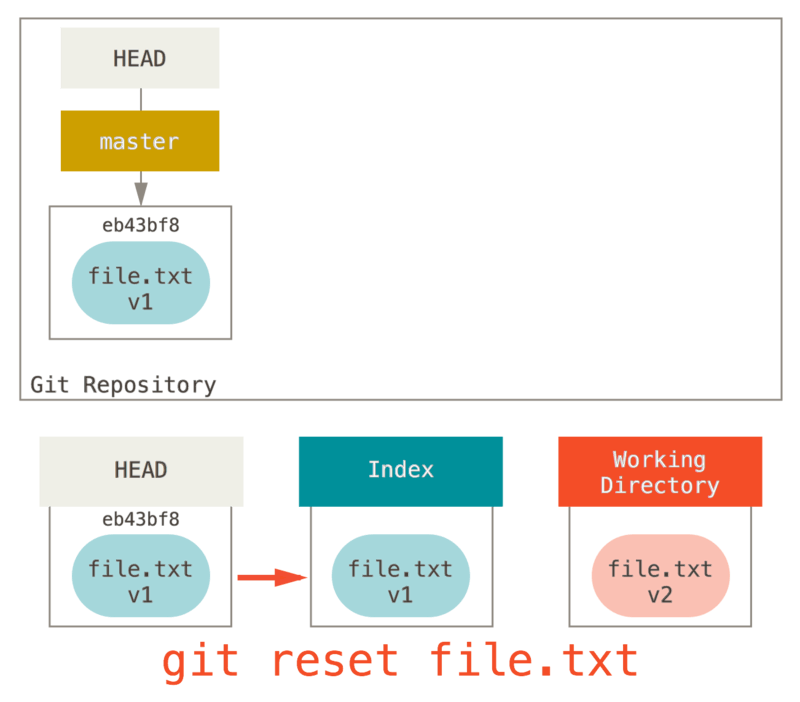
Merge 커밋 Reset 하기
# 방금 병합(merge) 커밋을 되돌릴 때 사용함 (merge 후, 시간이 지난 경우 revert 를 사용함)
$ git reset --merge <checksum> # merge 전의 checksum 커밋으로 Reset
되돌리기 (Revert)
- Revert는 이전 히스토리는 유지하고, 특정 커밋을 되돌리는 커밋을 생성
# 특정 checksum 커밋을 Revert 처리 $ git revert <checksum> - 여러 commit 을 한꺼번에 되돌리기
# 커밋 A 다음부터 커밋 B 까지 Revert $ git revert <commit A>..<commit B> # 커밋 A 부터 커밋 B 까지 Revert $ git revert <commit A>^..<commit B>
Merge 커밋 Revert 하기
# Git 히스토리
$ git log --oneline --graph
* 6babfa4 Merge branch 'dev'
|\
| * fc3a989 hello git
* | 15a1193 hello world
|/
* a0653bc hello
# Case 1. 15a1193 커밋으로 Revert (-m 옵션은 --mainline 과 동일, 병합 커밋 기준 왼쪽부터 1)
$ git revert 6babfa4 -m 1
$ git log --oneline --graph
* 5c8e06f Revert "Merge branch 'dev'"
* 6babfa4 Merge branch 'dev'
|\
| * fc3a989 hello git
* | 15a1193 hello world
|/
* a0653bc hello
# Case 2. fc3a989 커밋으로 Revert
$ git revert 6babfa4 -m 2
$ git log --oneline --graph
* cf2053f Revert "Merge branch 'dev'"
* 6babfa4 Merge branch 'dev'
|\
| * fc3a989 hello git
* | 15a1193 hello world
|/
* a0653bc hello
변경사항
Git 2.23
checkout → switch, restore
- checkout : Switch branches or restore working tree files
- switch : Switch branches
- restore : Restore working tree files
# 브랜치 전환 및 추적
$ git checkout <branch>
$ git switch <branch>
$ git checkout -b <branch> <remote>/<branch>
$ git switch -c <branch> <remote>/<branch>
# 되돌리기
$ git reset HEAD <file>
$ git restore --staged <file>
$ git checkout -- <file>
$ git restore <file>
활용 팁
커밋 수정하기
마지막 커밋 수정하기
- 커밋 메시지 수정
# 잘못된 메시지의 마지막 커밋 $ git commit -m "wrong message" # 편집기를 열어주고, 커밋 메시지만 수정하면 됨 $ git commit --amend - 커밋에 간단한 수정사항 추가하기
# 마지막 커밋 이후, 간단한 수정이 있는 경우
# Staging Area 에 수정 파일을 넣어줌
$ git add <modified or new file>
# 커밋 자체가 수정 되면서, 추가한 수정사항을 밀어넣어줌
# --no-edit 옵션은 커밋 메시지를 수정하지 않을 때, 사용할 수 있음
$ git commit --amend --no-edit
warning
커밋에 대한 수정(–amend, rebase 등)은 로컬에서 작업 중인 Commit 에 대해서만 진행하도록 한다.
원격 저장소에 Push 한 Commit을 수정하면, 다른 사람에게 영향을 주게된다.
커밋 메시지 여러 개 수정하기
# 수정하고 싶은 3개의 커밋이 쌓여 있는 경우
# 현재 HEAD 위치에서 3개의 커밋 전으로 이동하고, -i 옵션으로 대화형 모드 실행
$ git rebase -i HEAD~3
# 수정을 원하는 커밋의 pick 을 edit 로 수정하고, 편집기 종료 (위에서 아래로 커밋 순서임)
# 예시
/**
edit 9133fa0 add 1.txt
pick 35aa819 add 2.txt
pick f0fdb1a add 3.txt
**/
# 커밋 메시지 수정을 원하는 경우
$ git commit --amend
# 수정이 끝난 경우 (다음 edit 항목이 있는 경우 이동)
$ git rebase --continue
커밋 순서 바꾸기
# 수정하고 싶은 3개의 커밋이 쌓여 있는 경우
$ git rebase -i HEAD~3
# 위의 예시에서 "add 3.txt" 커밋을 삭제하고, 다른 두 커밋 순서를 바꾸는 경우 (위에서 아래로 커밋 순서임)
# 예시
/**
pick f0fdb1a add 3.txt
pick 35aa819 add 2.txt
**/
# 편집기 종료 시, 적용됨
커밋 합치기
# 합치고 싶은 3개의 커밋이 쌓여 있는 경우
$ git rebase -i HEAD~3
# 이전 커밋과 합치고 싶은 커밋의 pick 을 squash 로 수정하고, 편집기 종료 (위에서 아래로 커밋 순서임)
# 예시
/**
pick 9133fa0 add 1.txt
squash 35aa819 add 2.txt
squash f0fdb1a add 3.txt
**/
# 커밋 메시지를 Merge 할 수 있는 편집기 에디터가 실행 됨
커밋 분리하기
# 분리하고 싶은 커밋이 쌓여 있는 경우
$ git rebase -i HEAD~2
# 분리하고 싶은 커밋의 pick 을 edit 로 수정하고, 편집기 종료 (위에서 아래로 커밋 순서임)
# 예시
/**
edit 9a9ed12 add 1.txt / add 2.text
pick f0fdb1a add 3.txt
**/
# 커밋 해제
$ git reset HEAD^ # 수정했던 파일이 Unstaged 상태가 됨
# 1.txt 파일 Staged 상태로 변경
$ git add 1.txt
# 새로운 커밋
$ git commit -m "add 1.txt"
# 2.txt 파일 Staged 상태로 변경
$ git add 2.txt
# 새로운 커밋
$ git commit -m "add 2.txt"
# 수정이 끝난 경우 (다음 edit 항목이 있는 경우 이동)
$ git rebase --continue
모든 커밋 수정하기 (filter-branch)
- 모든 커밋에서 파일을 제거하기
# 실수로 패스워드 파일을 추가해서, 이런 파일을 삭제해야 하는 경우
# --tree-filter 는 체크아웃 후 각 커밋에 명령을 실행시키고, 다시 커밋함
$ git filter-branch --tree-filter 'rm -f passwords.txt' HEAD
# 백업 파일을 모르고 추가한 경우
# --all 옵션을 주면 모든 브랜치에 적용함
$ git filter-branch --all --tree-filter 'rm -f *~' HEAD
- 모든 커밋의 이메일 주소를 수정하기
# 실수로 회사 이메일이 아닌 개인 이메일 주소를 사용한 경우
# --commit-filter 옵션은 해당 커밋만 찾아서 적용함
$ git filter-branch --commit-filter '
if [ "$GIT_AUTHOR_EMAIL" = "schacon@localhost" ];
then
GIT_AUTHOR_NAME="Scott Chacon";
GIT_AUTHOR_EMAIL="schacon@example.com";
git commit-tree "$@";
else
git commit-tree "$@";
fi' HEAD
# 현재 수정 사항으로 원격에 강제 변경하기
$ git push -f <remote> <branch>
# 백업 브랜치(예시 - refs/original/refs/heads/master) 제거 방법
$ git update-ref -d refs/original/refs/heads/master
커밋을 하나로 합쳐서 머지하기
# 머지할 Target 브랜치 체크아웃
$ git checkout <target branch>
# 머지 Source 브랜치에는 여러 커밋이 쌓여있는 상황
# 소스 브랜치의 변경사항을 현재 브랜치에 병합함 (Staged 상태)
$ git merge --squash <source branch>
# 커밋 생성 (non-merge 커밋)
$ git commit # 한 개의 커밋으로 모든 변경사항이 머지됨
프로젝트 관리
기존 프로젝트 올리기
# 기존 프로젝트 폴더로 이동
$ cd <existing-project folder>
# git 시작하기
$ git init
# 모든 파일 Staged 상태로 변경
$ git add --all
# 커밋하기
$ git commit -m "<commit message>"
# 원격 저장소(origin) 추가하기
$ git remote add origin <remote git url>
# 원격 저장소에 데이터 올리기 (-u 옵션으로 브랜치 트래킹)
$ git push -u origin master
기존 Git 원격 저장소 변경
# 기존 프로젝트 폴더로 이동
$ cd <existing-project foler>
# 원격 저장소 경로 변경
$ git remote set-url origin <change remote url>
# 로컬 브랜치 전체를 원격 저장소에 추가하기 (-u 옵션으로 브랜치 트래킹)
$ git push -u origin --all # 특정 브랜치만 올릴 경우 git push -u origin <branch>
# 로컬 태그 정보 전체를 원격 저장소에 추가하기
$ git push origin --tags
원격 저장소 추가
# upstream 이라는 이름으로 원격 저장소 추가
$ git remote add upstream <upstream remote git url>
# upstream remote 확인하기
$ git remote -v
# upstream 소스 받기
$ git pull upstream
기타
PR(Pull Request) 브랜치 포인터 보기
# origin 의 PR 내용이 보이도록 설정
$ git config --add remote.origin.fetch '+refs/pull-requests/*/from:refs/remotes/origin/pr/*'
특정 브랜치 동시 삭제
# 특정 branch 목록 (feature/v1.1.0 이름이 포함된)
$ git branch | grep "feature/v1.1.0"
# 특정 branch 삭제
$ git branch | grep "feature/v1.1.0" | xargs git branch -D
특정 브랜치 동시 이름 변경
# 특정 branch 이름 변경 미리보기 (v1.1.0 -> v2.0.0)
$ git branch | grep "feature/v1.1.0" | awk '{original=$1; sub("v1.1.0","v2.0.0"); print original, "->" , $1}'
# 특정 branch 이름 변경
$ git branch | grep "feature/v1.1.0" | awk '{original=$1; sub("v1.1.0","v2.0.0"); print original, "->" , $1}' | xargs -n 2 git branch -m
브랜치 모델
참고자료
- 책 : Pro Git Book
- Git 문제 해결 : Dangit, Git!?!
- Git 브랜치 배우기 : Learn Git Branching
이전시작하기